 Škoda Karoq - Manual de Instruções > Importação dos destinos próprios
Škoda Karoq - Manual de Instruções > Importação dos destinos próprios
Introdução ao sujeito
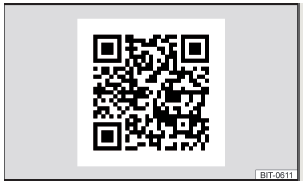
Fig. 216
Aplicação MyDestination nas
páginas de Internet ŠKODA
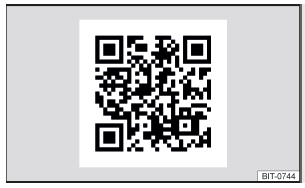
Fig. 217
Páginas web ŠKODA Connect
Neste capítulo são descritos destinos que podem ser importados para a memória do Infotainment.
Os destinos próprios podem ser criados através da aplicação ŠKODA "MyDestination", , perfil de utilizador nas páginas de Internet ŠKODA Connect Portal ou na aplicação ŠKODA Connect.
Ao ler o código QR " Fig. 216 ou depois de introduzir o seguinte endereço no navegador web, aparecem mais informações sobre a aplicação "MyDestination".
http://go.skoda.eu/my-destination
O acesso ao ŠKODA Connect Portal consta nas páginas de Internet ŠKODA Connect. Estas podem ser abertas através da leitura do código QR " Fig. 217 ou depois da introdução do seguinte endereço no navegador da web.
http://go.skoda.eu/skoda-connect
Destinos em formato vCard
Na memória do Infotainment pode ser importado um destino próprio em formato vCard (*.vcf) de um cartão SD ou um fonte USB.
Importar
- Introduza o cartão SD no módulo ou conecte uma fonte USB com o ficheiro do destino próprio.
- No menu principal Navegação, tocar na superfície de contacto
 → Gerir memória
→ Importar destinos (SD/USB).
→ Gerir memória
→ Importar destinos (SD/USB). - Selecionar a fonte e confirme a importação.
Condução ao destino
- No menu principal Navegação, tocar na superfície de contacto
 → Destinos
→
→ Destinos
→
 →
→
 .
. - Procurar e selecionar o destino importado desejado.
Eliminar o próprio destino
- No menu principal Navegação, tocar na superfície de contacto
 → Destinos
→
→ Destinos
→
 →
→
 .
. - Toque no botão > no próprio destino desejado.
- Tocar nos detalhes do destino da superfície de contacto Editar → Eliminar e confirmar o processo de supressão.
Categorias de destinos especiais criadas na aplicação "MyDestination"
Importação/atualização
- Introduza o cartão SD no módulo ou conecte uma fonte USB com as categorias dos destinos especiais.
- No menu principal Navegação, tocar na superfície de contacto
 → Gerir memória
→ Atualizar os meus destinos especiais (SD/USB).
→ Gerir memória
→ Atualizar os meus destinos especiais (SD/USB).
Se na memória do Infotainment já existir uma categoria de destinos especiais próprios com o mesmo nome, esta será sobrescrita na importação.
Indicar a categoria de destinos especiais no mapa
- No menu principal Navegação, tocar na superfície de contacto
 → Mapa →
Selecionar categorias para dest. esp. → Os meus dest. esp. (P. inter.
pessoais).
→ Mapa →
Selecionar categorias para dest. esp. → Os meus dest. esp. (P. inter.
pessoais). - Selecionar a categoria do destino especial importada.
A inserção dos símbolos das categorias de destinos especiais no mapa Google Earth não é possível.
Condução ao destino para um destino online
- Tocar no mapa o símbolo da categoria de destino especial.
Aparecem detalhes do destino selecionado.
Eliminar todas as próprias categorias de destinos especiais
- No menu principal Navegação, tocar na superfície de contacto
 → Gerir memória
→ Eliminar os meus destinos especiais.
→ Gerir memória
→ Eliminar os meus destinos especiais. - Toque no botão Eliminar e confirme o processo de supressão.
Categorias de destinos especiais criadas no perfil de utilizador no "ŠKODA Connect Portal"
As categorias próprias de destinos especiais criadas no perfil de utilizador nas páginas de Internet ŠKODA Connect Portal podem ser importadas para a memória Infotainment.
O pré-requisito para a importação de uma categoria de destinos especiais é que os serviços Infotainment Online estão ativados.
Importar as categorias de destinos especiais
No menu principal Navegação, tocar na superfície de contacto → Informações
da versão → Atualização (online).
→ Informações
da versão → Atualização (online).
- ou: Selecione
 e toque depois
no botão
e toque depois
no botão
 .
.
Aparece um menu para importar/atualizar os dados de navegação e as categorias dos destinos especiais.
- Toque no botão
 → Dest. espec. → Consultar.
→ Dest. espec. → Consultar.
Se estão disponíveis novas categorias de destinos especiais, assim aparece o seu número e o tamanho do ficheiro no Infotainment.
- Tocar na superfície de contacto Iniciar para iniciar a importação.
- Para completar a importação, toque no botão Seguinte e confirme a importação.
Indicar a categoria de destinos especiais no mapa
- No menu principal Navegação, tocar na superfície de contacto
 → Mapa →
Selecionar categorias para destinos especiais → Os meus dest. esp. (P.
inter. pessoais).
→ Mapa →
Selecionar categorias para destinos especiais → Os meus dest. esp. (P.
inter. pessoais). - Selecionar a categoria do destino especial importada.
A inserção dos símbolos das categorias de destinos especiais no mapa Google Earth não é possível.
A condução ao destino para um destino da categoria de destinos especiais importada
- Tocar no mapa o símbolo da categoria de destino especial.
Aparecem detalhes do destino selecionado.
Eliminar todas as próprias categorias de destinos especiais
- No menu principal Navegação, tocar na superfície de contacto
 → Gerir memória
→ Eliminar os meus destinos especiais.
→ Gerir memória
→ Eliminar os meus destinos especiais. - Toque no botão Eliminar e confirme o processo de supressão.
Destinos criados no perfil de utilizador "ŠKODA Connect Portal"
Os destinos criados no perfil de utilizador nas páginas de Internet ŠKODA Connect Portal ou na aplicação ŠKODA Connect podem ser importados para a memória do Infotainment.
O pré-requisito para a importação dos destinos é que os serviços Infotainment Online estão ativados.
Importar destinos
- No menu principal Navegação, tocar na superfície de contacto
 → Destinos
→
→ Destinos
→
 →
→ .
. - ou: Selecione
 e toque depois
no botão
e toque depois
no botão  .
. - Tocar na superfície de contacto Atualizar.
- Se estão disponíveis novos destinos, então confirmar a sua importação.
Se foi criado um destino no perfil de utilizador nas páginas de Internet ŠKODA Connect Portal ou na aplicação ŠKODA Connect e enviado para o Infotainment, então aparece depois de ligar a ignição no ecrã do Infotainment uma mensagem sobre um novo destino com a opção de o importar.
Condução ao destino para um destino online
- No menu principal Navegação, tocar na superfície de contacto
 →
Destinos
→
→
Destinos
→
 →
→
 .
. - Procurar e selecionar na lista indicada dos destinos online o destino desejado.
Apagar os destinos online
- Para apagar todos os destinos online no menu principal Navegação, tocar
na
superfície de contacto
 → Gerir memória → Eliminar dados do
utilizador → Destinos
online.
→ Gerir memória → Eliminar dados do
utilizador → Destinos
online. - Para apagar um dos destinos online no menu principal Navegação, tocar na
superfície de contacto
 → Destinos →
→ Destinos →
 →
→
 → > → Editar → Eliminar.
→ > → Editar → Eliminar.
Imagem com coordenadas GPS
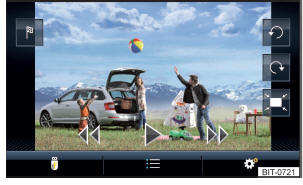
Fig. 218
Imagem com coordenadas GPS
O Infotainment permite a condução ao destino com os dados GPS memorizados.
- Selecione
 e toque depois no
botão Imagens.
e toque depois no
botão Imagens. - Selecionar a fonte ligada e abrir a imagem com coordenadas GPS.
- Tocar na superfície de contacto
 " Fig. 218 na imagem, abre um
menu com a
opção de iniciar a condução ao destino.
" Fig. 218 na imagem, abre um
menu com a
opção de iniciar a condução ao destino.
A imagem pode ser obtida a partir de um dispositivo externo, guardando as coordenadas GPS na formação da imagem. Se necessário, isso pode ser criado e importando na aplicação "MyDestination" " Fig. 216 .


